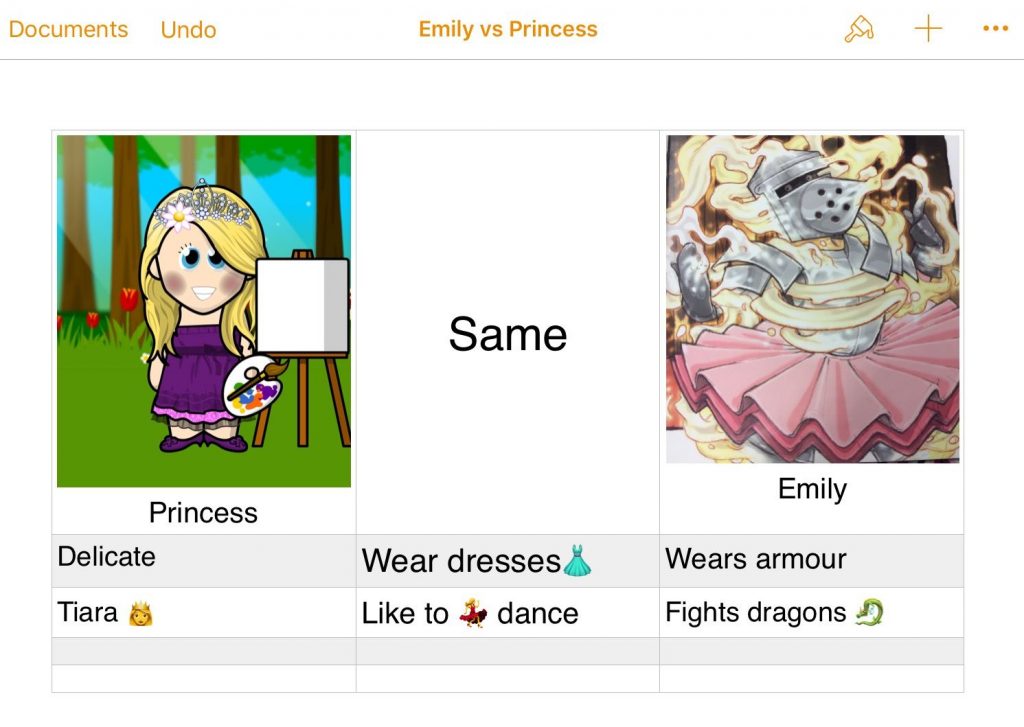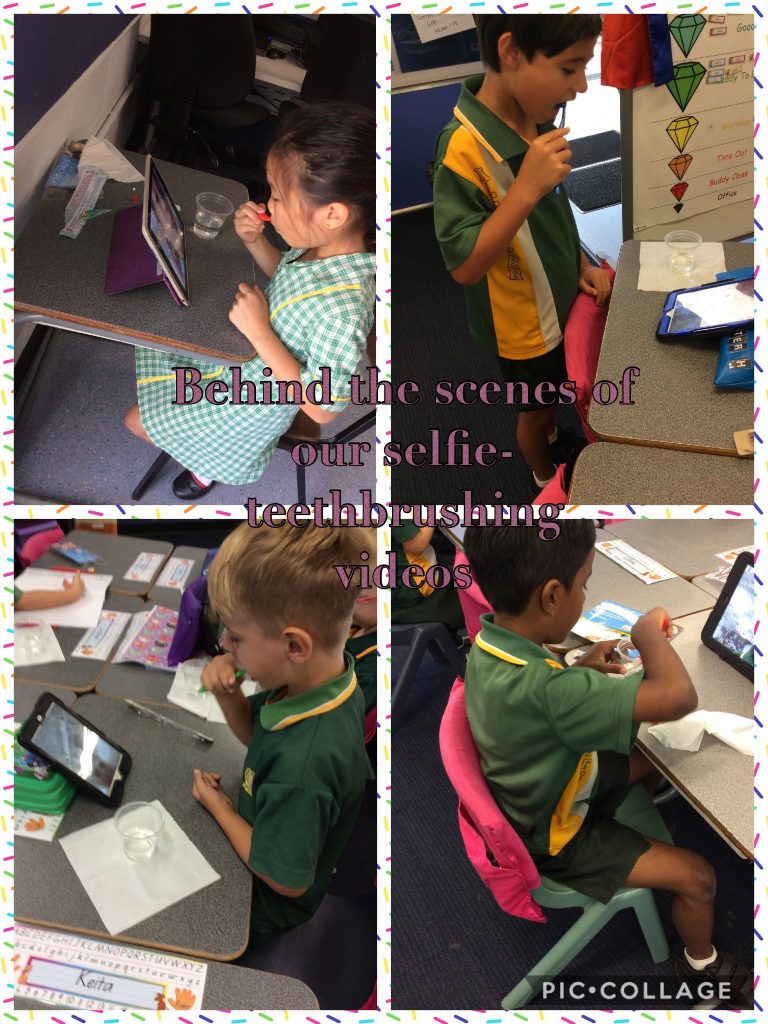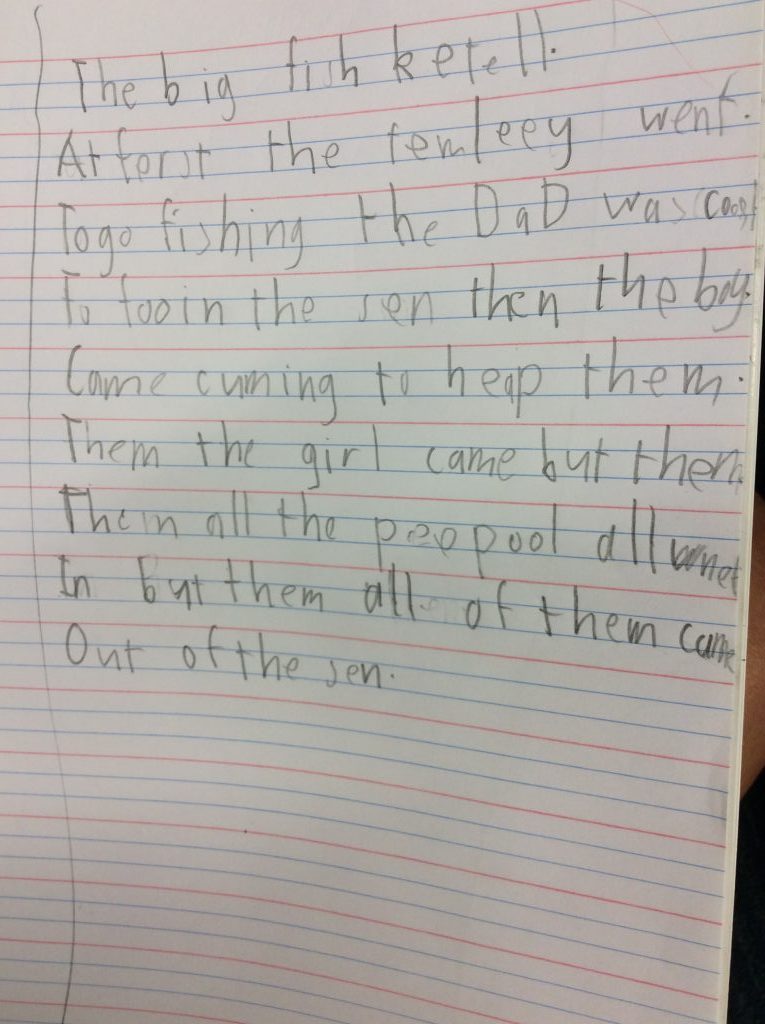I absolutely ❤️ teaching the fairytale’s unit! Who doesn’t love a happily ever after… or is it?
By the end of the unit, students are expected to write a non-stereotypical character description. To introduce the unit, I gave the students a Nogard listening activity. I read the below description to the class and they drew their interpretation…
The nogard is an animal. It has an oval shaped body. It has a long neck and tail. The top of the neck, back and tail are covered with a row of triangular shaped plates. The nogard’s head is shaped like a long triangle. It has big eyes and eyebrows that stick out. It also has big nostrils. Its body is covered with scales. The nogard has four short legs. At the end of each leg is a foot with five toes. Each toe has a sharp claw at the end. The nogard has two wings attached to its body. These are located behind the front legs towards the top of its back. Nogards are usually green but change to a deep purple during the winter months.
Students soon realise they are drawing a dragon 🐉 and Nogard spelt backwards is … dragon! They get so excited with this realisation.

I asked the students ‘are dragons evil or good?’ and where have they seen these sorts of dragons. We established that stereotypically dragons are evil in fairytales but in some movies like ‘How To Train Your Dragon’ they are mostly good.
We then discussed what sort of dragon have they drawn, an evil or good dragon and why.
I find that if you start the unit encouraging students to think about why from the beginning, they will find it easier when they need to write a detailed character description later on.
You may be thinking where do iPads come into this lesson…well students were so keen to share what sort of dragon they have created, however listening to 25 creations does take valuable class time 😔. However, thanks to the Seesaw App, every child posted their creation with an oral description for not only myself and their peers, BUT also for their parents to see.
If you do use Seesaw or are thinking to, I strongly encourage signing their parents up as well. Parents love getting notifications during the day to see what their child has created and it gives them something to discuss with their child after school. Instead of the usual ‘I learnt nothing today’.
Give it a try!

 Students all (or Partner B) open Learning Tools – Whiteboard and record as many different equations or single digit representations as they can – share ideas by explaining how they worked it out.
Students all (or Partner B) open Learning Tools – Whiteboard and record as many different equations or single digit representations as they can – share ideas by explaining how they worked it out.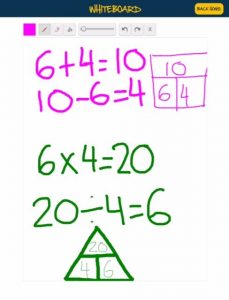 2. Targeting Maths App
2. Targeting Maths App


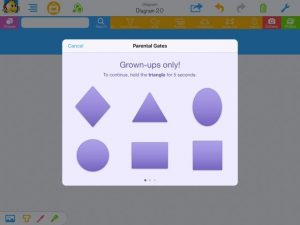
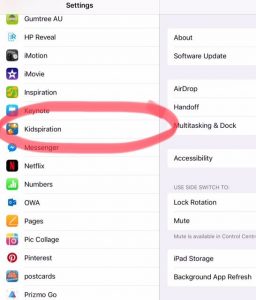
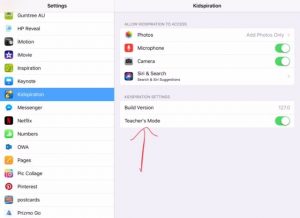
 LEVEL 1
LEVEL 1